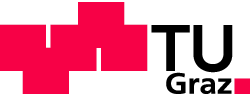How to edit/change a page#
- First, you have to log in using your username and password. (If you have forgotten either of them, go to the topic "Username and Password".)
- Go to the page you want to change. Note that you can only change the contents of your own pages (they have your username in their prefix).
- For the sake of explanation let us assume that you want to change your CV, if such a CV already exists. Now there are two different cases:
- The CV is a pdf file. In this case, if you have a new pdf file on your computer available, click on More... and then Delete Page. The old CV has disappeared. Now go to your personal first page (if you don't know what that is, check under "Personal first page") and click at Curriculum Vitae. Now click at Upload!, find your new CV as pdf file, and once found click at the new button Upload that has appeared. You now see the name of the file you have loaded surrounded by square brackets. Clicking at Save will do the job, but to beautify things a bit replace the opening square brackets by two !, a square bracket, any name like "My CV" or such, and a vertical stroke. Then click at Save. Do not be afraid to try this out, if something goes wrong, you can always delete the page and start again!
- The CV is an ordinary Wiki-page. In this case click at Edit. You will see a code that looks a bit bewildering.
- But once you have realized that a double backslash just creates a new paragraph, etc., it should be easy to just type the changes/ additions you want to make. At the end, click at Save.
If there is no CV available for you, and you have one as pdf file, do as explained in (1) above, but omit the stuff about about the deletion of the old file. If you want to manually type in a CV, click on Curriculum Vitae on your Personal first page and just start typing. You may use the simple editor that is shown (Use H1, H2, H3 to control size, B to change something you have marked with teh cursor before to bold, the paragraph symbol to start a new line/ paragraph, etc. Observe that a fairly complete summary of formatting codes is listed under Help).
At the end click Save.
Of course, rather than typing you can also use copy and paste, but you may have to add a few paragraphs or such afterwards to make it readable. You can always see what things look like using the Preview button.